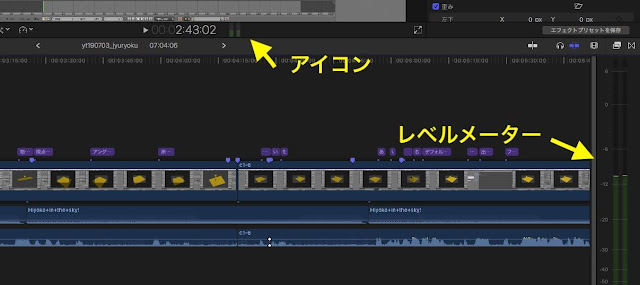Final Cut Proは初心者にも使いやすい動画編集ソフトで、Youtubeなどの動画を作成してる方、特にナレーションを入れる必要のあるYoutuberさんなどでは、このソフトを使用している方も多いのではないでしょうか。
FCPX( Final Cut Pro X )で編集した動画をYoutubeなどに投稿する際に、どのくらいのボリュームで聞こえるか、声などが小さくないか、気になりませんか? あまり音声が小さいと、リスナーさんがスマホのイヤホンなどで聞いた時に聞こえづらいかもしれないですよね。
私も先日、録画したナレーション付き動画をFCPXでカット編集して、その後BGMを追加したのですが、最終的に音圧を上げようとして少しやり方に苦労したので、 FCPX で音圧を上げる方法を備忘録します。
⑴ まず通常のカット編集が終わったらナレーションにコンプとリミッターをかけます
(これをしないと最終的にマキシマイザーをかけた時に声の大きい所が歪みます)エフェクタを表示し、オーディオパートのレベルをクリック、コンプレッサーを探し、ナレーションの所にドラッグします。
インスペクタの矢印の部分を押すとエディタが表示されます
・右側にあるリミッターをONにして すぐ下のノブを -5〜 -3くらいに設定
・左側にあるスレッショルドはどのレベルからコンプをかけたいか
・レシオはどのくらい強くコンプで叩きたいか(この数値が甘くても結局リミッターでカットされるのでだいたいで大丈夫です)
・メイクアップの数値を上げるとボリュームが大きくなるので、リミッターとの兼ね合いを見てある程度上げておきます。(そこまで大きく聞かせなくて良い所でリミッターランプがついていたらかけ過ぎです)
⑵ BGMを聴感上ちょうどいいくらいに足し合わせます
BGMの大きい所と小さい所の差が気になる場合はこちらにもコンプをかけておきましょう。 波形を見て真っ平らだったらコンプをかける必要はありません。⑶ ナレーションとBGMを複合クリップにまとめます
・まとめたいクリップを選択して、右クリックから新規複合クリップ⑷ 作成した複合クリップにマキシマイザーをかけます
先ほどと同じようにエディタを表示させます。
・Out Ceiling を -0.1〜 -0.3 くらいに設定します。(レベルメーターが0を越えると音が歪むのですが、再生する機器によっては0の手前で歪むものもありますので、0より手前の数値で設定すると良いでしょう。)
・Gainを上げることで音圧を上げることが出来ます。
(目安は良く聞こえて欲しい所でメーターが -0.1 振れるのが良いと思いますが、ずっと一定のボリュームで聞かせたい場合はしゃべっている間ずっと -0.1 振れる程ゲインを上げると、とても音圧の高い動画を作ることが出来ます)
レベルメーターの出し方
ウインドウ→ワークスペースに表示→オーディオメーター、もしくはビューアの下にあるオーディオメーターアイコンをクリック複合クリップを作成した後にその中身を編集したい
複合クリップをダブルクリックする、もしくは複合クリップを選択し、クリップ→クリップを開く[通常のタイムラインへの戻り方]
表示→タイムライン履歴内を戻る