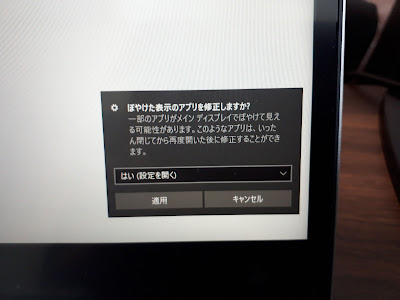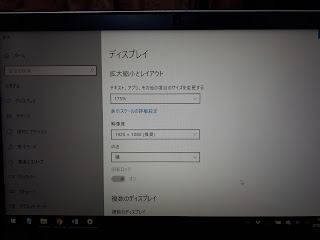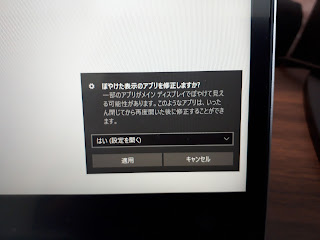通常、記事中に画像(image)を入れると最初の1枚が自動的にトップページにサムネイル表示されると思います。
これを画像ではなく、動画、今回はyoutubeの埋め込みコード(iframe)を記事中に入れても、トップページのサムネイルに表示されないよー、ということがあったので、解決法??のようなものを備忘録的に記録。
まず、こちらのサイトを参考にしました。
動画サムネイル画像に再生アイコンをCSSで上乗せして何かそれっぽくする方法
んで、youtubeのサムネイルを取得する、はこちらのサイトもわかりやすいので参照
YouTubeの動画サムネイル取得&ブログへの貼付けの方法
上記2つの参照記事は、youtubeの動画が埋め込みコードだと表示が遅いので、youtubeのサムネイルを取得して画像として表示し、動画のページへリンクさせよう、という内容になっています。
これだー!と。
そもそも画像であれば問題なくブログのトップページに表示されるわけです。
これに加えて、トップページのサムネイル画像からもリンクで動画に飛べば完璧。
という訳で、元々のテンプレートでは
<head>内
function createSummaryAndThumb(pID){
var div = document.getElementById(pID);
var imgtag = "";
var img = div.getElementsByTagName("img");
var summ = summary_noimg;
if(img.length>=1) {
imgtag = '<img src="'+img[0].src+'" class="pbtthumbimg"/>';
summ = summary_img;
}
var summary = imgtag + '<div>' + removeHtmlTag(div.innerHTML,summ) + '</div>';
div.innerHTML = summary;
}
<body>内
<b:if cond='data:blog.pageType != "static_page"'>
<b:if cond='data:blog.pageType != "item"'>
<div expr:id='"summary" + data:post.id'><data:post.body/></div>
<script type='text/javascript'>createSummaryAndThumb("summary<data:post.id/>");</script>
</b:if>
</b:if>
だったのものを、
<head>内
function createSummaryAndThumb(pID){
var div = document.getElementById(pID);
var imgtag = "";
var atag=div.getElementsByClassName("ytlink");
var img = div.getElementsByTagName("img");
var summ = summary_noimg;
if(img.length>=1) {
imgtag = '<a class="ytlink" href="'atag'" target="_blank"><img src="'+img[0].src+'" class="pbtthumbimg"/></a>';
summ = summary_img;
}
var summary = imgtag + '<div>' + removeHtmlTag(div.innerHTML,summ) + '</div>';
div.innerHTML = summary;
}
と書き換え、
記事中に
<div class="separator" style="clear: both; text-align: center;">
<div class="ytlinkbox">
<a class="ytlink" href="https://www.youtube.com/watch?v=動画のID" target="_blank"><img alt="動画のタイトル" border="0" class="ytimg" height="240" src="https://img.youtube.com/vi/動画のID/0.jpg" title="動画のタイトル" width="320" /></a>
<a class="ytgray" href="https://www.youtube.com/watch?v=動画のID"><img border="0" src="再生ボタンの保存先" /></a>
</div>
</div>
と、リンク先のアドレスを a class="ytlink" で指定します。
すると、なんということでしょう!!
トップページに、取得したyoutubeサムネイル画像が表示され、動画ページへリンクもされましたが、ついでにyoutubeの埋め込み動画(iframe)までトップページに表示されちゃいました。
あれ??
どうやら、変更した<head>内の9行目に、<a>タグを追加していることが関係しているようなのですが、どうしてそのような動作になるのか、パソコンの画面とにらめっこした所で、私の足らない頭では理解出来ませんでした。
。。。まあ、便利なのでそのままでいっか。
結局youtubeのサムネイルを取得するのはやめて、埋め込みのまま表示することに。
速度より見た目を重視しました。
ちゃんちゃん。
完成したトップページはこちら
ヒバリとカタツムリは歌をうたう
Read More